Hybrid Classroom Classifications
What Are Hybrid Classrooms?
JMU’s Hybrid Classrooms encourage equitable and inclusive learning in spaces that are agile, transformative, and modern. Educators and learners are given the opportunity to collaborate in an environment that allows for flexibility and establishes the ability to host both in-person and virtual learners. These Hybrid spaces allow for the ultimate learning experience that allows for instructors to determine which avenue of learning is best for their class, while maintaining flexible options for learners in a space that inspires collaboration.
To support this mission, the university has categorized each classroom on campus based on its hybrid capabilities. There are three “Hybrid Classroom Tiers” that are determined by the technology made available in the room. Each “Hybrid Classroom Tier” has the ability to host a virtual class. However, the technology may differ from tier to tier, providing a more authentic hybrid learning environment. Through the use of technology, hybrid classrooms strive to enhance learner-to-learner and instructor-to-learner interaction.
Hybrid Classroom Tiers
- Tier 1: The classroom is outfitted with a HoverCam that can be used as a web camera and includes a built-in microphone. This option is primarily used when the instructor is behind the podium. Most classrooms on campus have this capability.
- Tier 2: The classroom is outfitted with a HoverCam that can be used as a web camera with a built-in microphone. Additionally, the classroom has a microphone(s) that has the ability to pick up everyone in the room, including the students in the back!
- Tier 3: These hybrid classrooms are outfitted with technology from tiers 1 and 2. However, tier 3 classrooms include an additional camera on the rear wall as well as an additional display that can be used to view the virtual participants.
Tier 1 Classroom Setup
Tier 1 classrooms are equipped with the standard technology provided in all classrooms on campus: instructor podium, classroom computer, laptop connection, and projector. Many classrooms will also have the option to connect personal devices wirelessly. Additionally, all Tier 1 classrooms are equipped with a HoverCam.
The HoverCam is a document camera that is connected to the classroom computer. To use the HoverCam as a document camera, users should open the Flex11 application located on the desktop. Additionally, the HoverCam doubles as a webcam equipped with an internal microphone. When not in use in the Flex11 application, the HoverCam can be selected as the camera and as the microphone in Zoom, or any other virtual conferencing software. Please note that the HoverCam can only be used by the classroom computer.
Tier 1 Classroom Layout
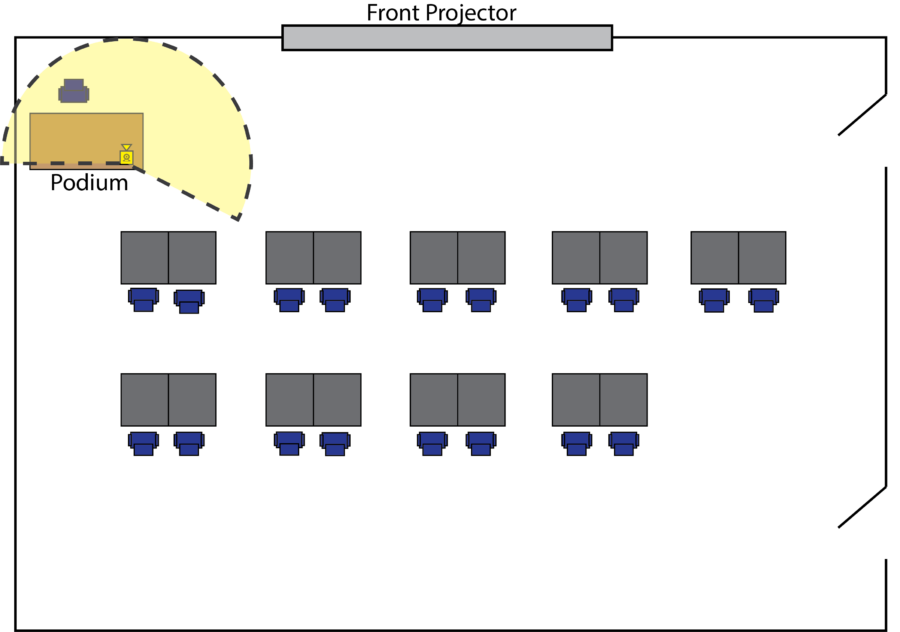
When using the HoverCam as the camera and microphone in a virtual session, it is recommended that users remain near or behind the classroom podium. The microphone on the HoverCam works best within a five foot radius, going more than five feet from the podium may limit the sound quality for the virtual participants. The camera on the HoverCam is primarily intended to be used to show the instructor. However, the HoverCam is flexible enough to be turned, tilted, or positioned in a way to show the classroom.
Tier 2 Classroom Setup
Equipped with the same technology found in Tier 1 classrooms, the Tier 2 classrooms also have additional microphone(s) that can pick up anyone located anywhere in the room. When using a Tier 2 room for a hybrid class, users will be able to use the HoverCam as the camera in Zoom, or another virtual conferencing software. For the microphone in Zoom, users are encouraged to use the additional microphone installed in the Tier 2 classroom for optimal sound quality for virtual participants. This will also allow virtual participants to hear any questions, comments, or discussions made by other participants in the room. Users will still have the ability to select the HoverCam as their microphone if they so please.
Tier 2 Classroom Layout
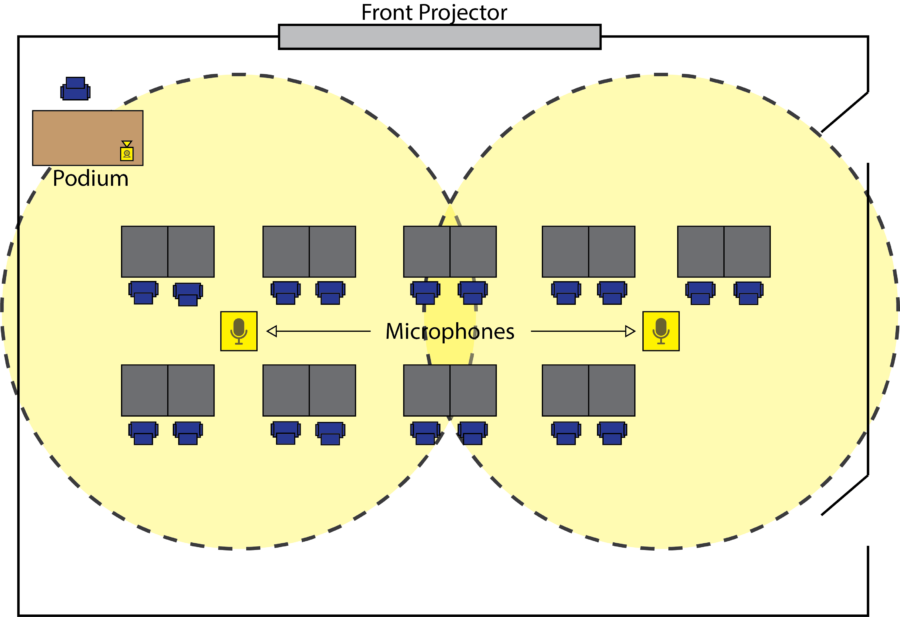
Information on selecting the correct microphone, camera, and speakers will be found on a small sign on the podium near the classroom system controller.
Tier 3 Classroom Setup
Tier 3 classrooms provide the highest quality for a virtual or hybrid session. Equipped with the same technology found in Tier 2 classrooms (podium, projector, classroom computer, HoverCam, and additional microphones), Tier 3 classrooms also have an additional camera located on the rear classroom wall as well as an additional display.
Tier 3 Classroom Layout
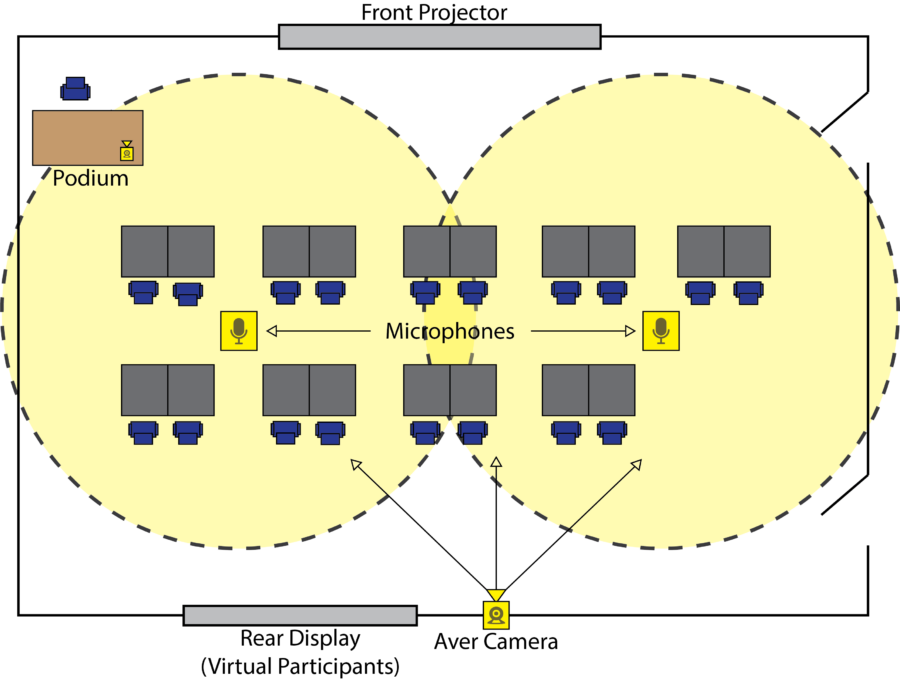
Tier 3 classrooms will be equipped with a touchscreen classroom control system that will allow for additional controls. When selecting “PC Hybrid Mode” a new screen will appear for camera controls. These controls will allow the users to select between three camera presets, as well as a fourth “auto tracking” or “auto framing” option. Please note that presets may be different from room to room depending on classroom layout and usage.
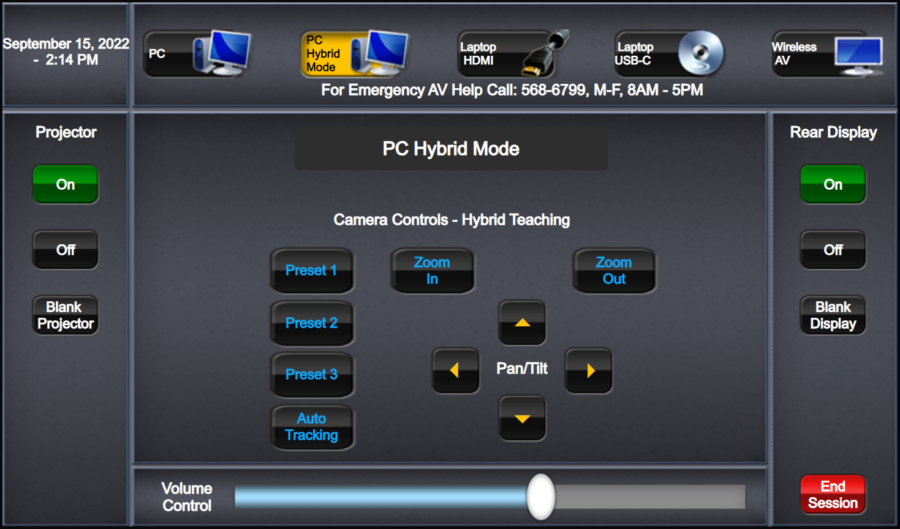
Furthermore, the touchscreen classroom system controller will allow users to turn on the rear display while in “PC Hybrid Mode”. When “PC Hybrid Mode” is selected and the users are in Zoom, all virtual participants will be moved to the rear display when sharing content, such as a PowerPoint. If nothing is being shared at the time in Zoom, then virtual participants will be located on the front projector (or primary display).
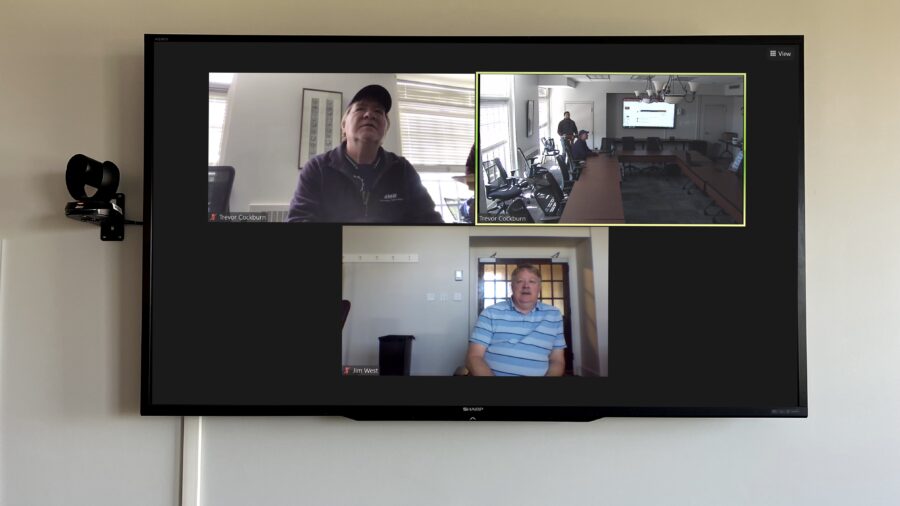
Hybrid Classroom Implementation Strategies
Plan Ahead
When using a classroom as a hybrid learning environment, it is always best to plan ahead. Visiting the classroom prior to the user’s first class is an excellent first step in planning ahead. This will allow the user to get a good feel of the layout of the classroom, what equipment is in the room, and providing the user some time to ask questions if needed. Additionally, intentionally creating learning materials and activities with hybrid learning in mind is crucial to the successful usage of these rooms. Create activities that will be useful for both modes of learning (in-person or virtual).
Engage Students
Teaching in a hybrid classroom may include a variety of challenges, including keeping students engaged. If using breakout groups for your hybrid session, it is recommended that the instructor creates groups based on their mode of attendance (e.g. breakout rooms for virtual students in Zoom, in-person breakout rooms for those attending the class in person). Furthermore, providing students with the permission to share their screen to allow them share projects and group activities.
Create Roles For a Hybrid Learning Environment
To best support hybrid learning, it is strongly encouraged to assign someone in the class to regularly monitor the chat function in Zoom. Many virtual participants feel comfortable being able to use the chat feature to comment and/or ask questions during the session. Having someone constantly monitoring the chat will ensure that no comments are missed. Another way to support regular-semester long hybrid learning is to create a “student buddy system” in which you pair up an in-person participant with a virtual participant. This will help ensure that virtual participants are not missing crucial details during in-class instruction.